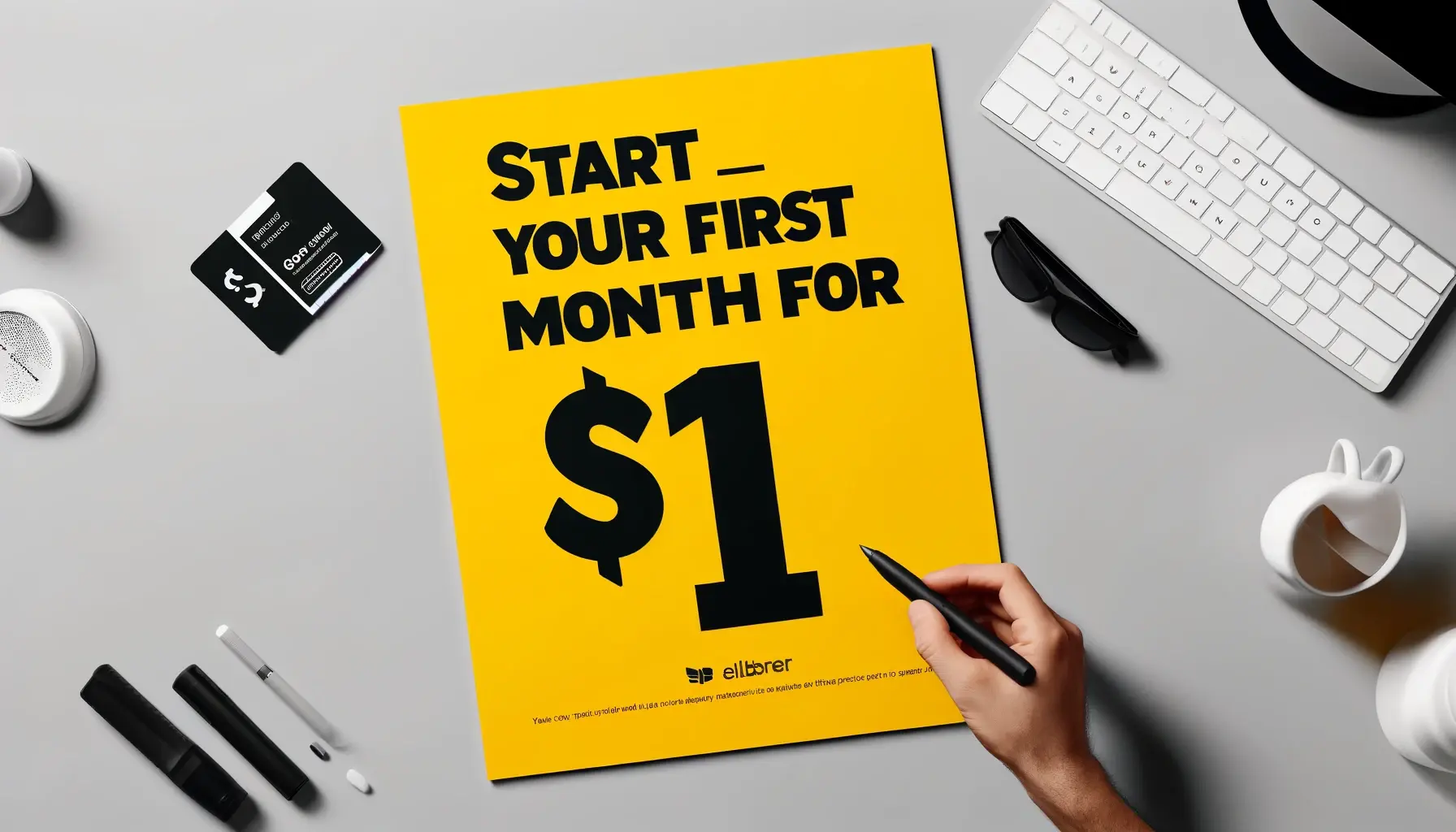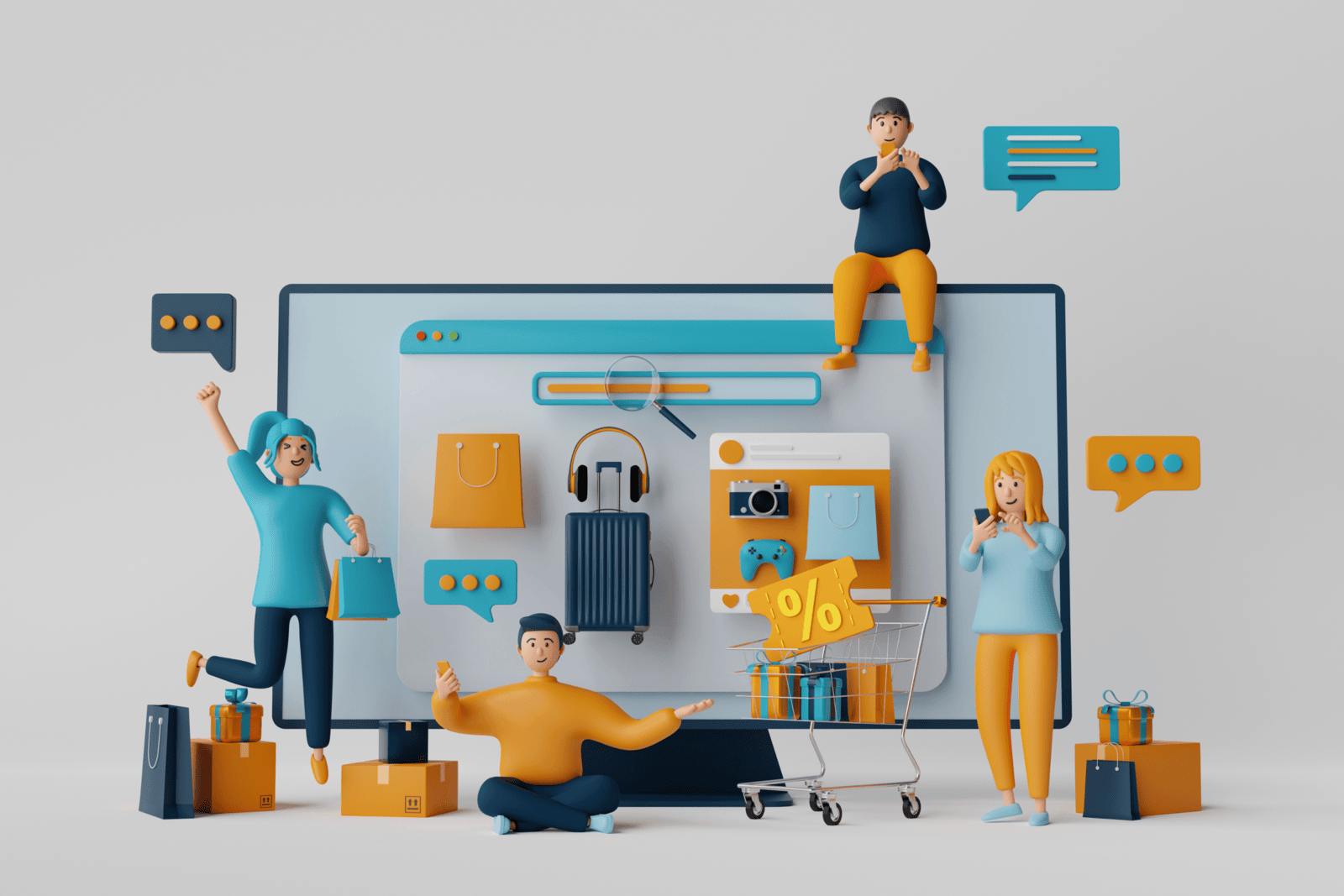
Making an eCommerce website with WordPress starts with selecting a domain name and a hosting service. Then, you proceed to install WordPress, which you can do by means of a one-click installation through your provider’s dashboard or manually.
Then, you need to install WooCommerce or another plugin that fits your needs. The next step is choosing the right theme for your store and setting up the store itself. This task involves setting up a location, creating store pages, choosing a payment method, and understanding sales tax.
The final step is adding products or services. You can install extra plugins to enhance your store’s functions. ThemeForest is highly recommended for eCommerce platforms, as are the SEO plugins Yoast and Contact Form 7.
Now, let’s explore each step in more detail.
Choose a domain name and a web hosting company
Your domain name is your store’s URL, e.g., mygardeningstore.com. On the other hand, web hosting is like a remote computer that stores your site details and then gives visitors access to them.
WooCommerce plans start as low as $12.95/month. You can get one with a preinstalled theme and one-click payment processing. There is no limit to how many products you can sell.
How to install WordPress
One-click installation is much easier and is recommended for this reason. When shopping around for a hosting provider, look for one that offers this type of installation. Have a look at this list of the best WooCommerce hosting companies to see the cream of the crop.
If your hosting provider offers one-click installation, all you have to do is go into your hosting dashboard and press the Install WordPress button.
Manual installation
If one-click WordPress installation is not possible, you need to do it in two steps. First, download WordPress to your computer. Then, upload it to the dashboard.
Install and configure WooCommerce
WooCommerce is the most frequently used WordPress eCommerce plugin. It has over four million active installations, and it is free, like WordPress. The community built it as an open-source platform. Some of its extensions are paid, such as allowing customers to book appointments, but generally, you can create an eCommerce site practically for free. The following components come at no cost at all:
- Cart and checkout
- Product pages
- Secure payments
- Automated tax calculations
- Shipping options and label printing
- Integration with Facebook and Google Analytics
To install WooCommerce, find Plugin in the plugin directory of the WordPress dashboard in the left-hand menu. In the search bar, enter WooCommerce, then click the gray ‘Install Now’ button. It will turn blue and say Activate. Click it again and proceed to enter your eCommerce platform information.
Business details and payment methods
You’ll be prompted for your business details. Choose the applicable option under ‘I plan to sell both physical and digital products.’ Digital products are things you can download, like an online course.
Then, choose the payment options your platform will accept. Enable PayPal and Stripe, as they are both popular options. If you haven’t set up payment accounts yet, you can do so later.
Shipping zones and rates
You’ll be prompted for your shipping rates as a next step. WooCommerce will recognize your zone and label it as the primary zone for shipping. Other zones will be marked ‘the rest.’ You can select free shipping, set a fixed price per zone, or opt for live shipping rates by integrating with specific carriers, such as UPS.
Themes and plugins
The theme directory has a selection of free WordPress themes, which can be accessed through your dashboard. To choose a theme, log in to the dashboard and click on Themes under Appearance.
There is a button above the themes labeled Add New. Click on it, then browse the options under Popular or Featured. Alternatively, search for your niche in the search bar.
You can test themes as well. When you find one to your taste, click Install under it to download that theme.
Add products
Add your products or services as a final step. When you’re ready to upload them, go to Products in the dashboard and click on Add New.
Was this news helpful?
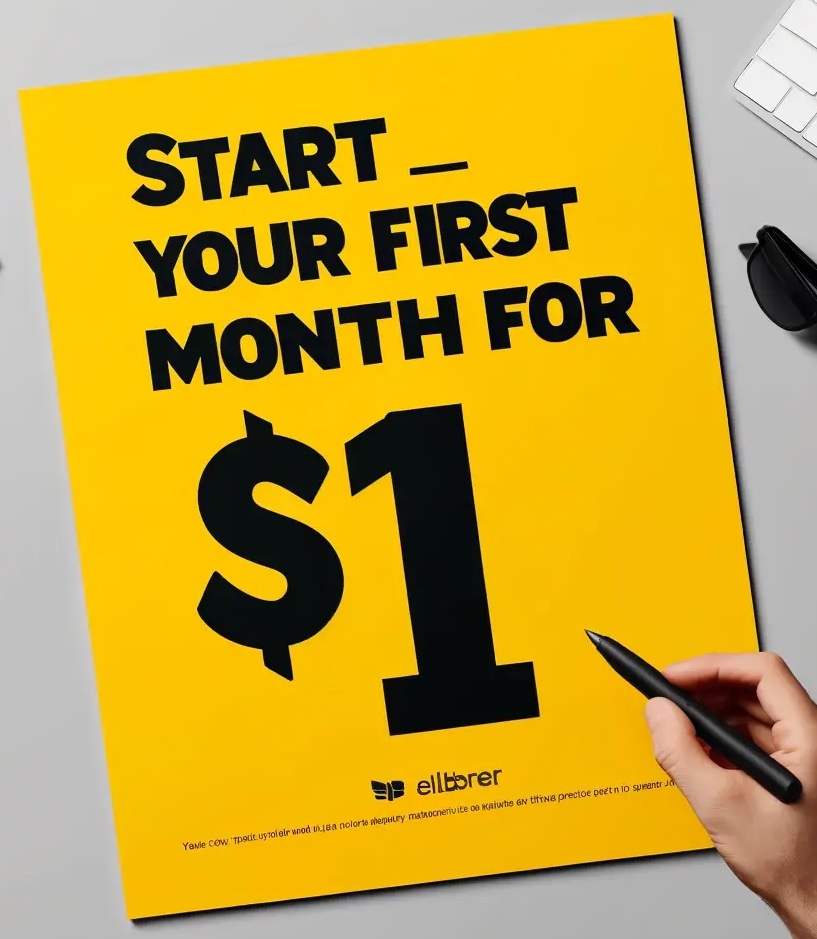
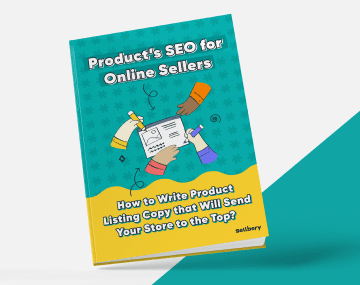
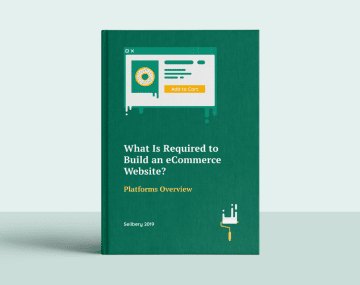




 Yes, great stuff!
Yes, great stuff! I’m not sure
I’m not sure No, doesn’t relate
No, doesn’t relate